Эмблема гильдии
Теперь, когда Вы знаете, что такое гильдия, как ее создать и какие бонусы она дает, самое время узнать, как создать эмблему гильдии.
Содержание
Добавление эмблемы
Сделать это совсем не сложно: достаточно добавить в папку GuildMark (путь: C:\Program Files (x86)\Ирис Онлайн\GuildMark) файл Mark.bmp.
| Важно! Эмблема должна быть строго размером 24х24 пикселя и занимать пространство на диске не более 2,4 Кб. |
Итак, Вы успешно добавили свою эмблему в папку, дальше надо зайти в игру, открыть меню гильдии и нажать "Управление"
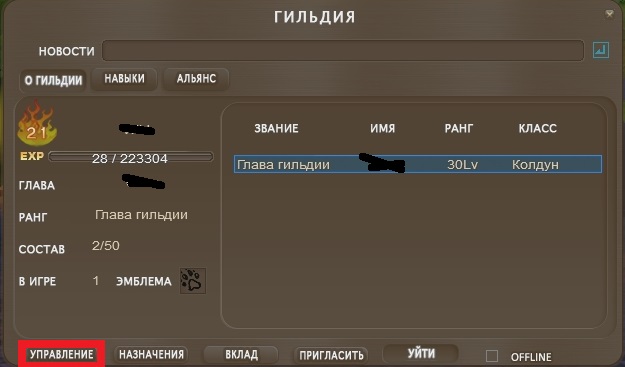
Далее выбрать пункт "Эмблема"

Игра сама найдет эмблему и Вам только и останется, что подтвердить свой выбор, или, если Вы вдруг передумали, то нет

Вуаля! У вас появилась новая эмблема.

Возможные ошибки
Всего было замечено две ошибки:
- "Изображение слишком большое!". Это связано с тем, что превышен допустимый вес картинки - 2,4 Кб. Чаще всего, это возникает при использовании программы Gimp, и как с этим бороться, будет описано ниже.
- Размер значка гильдии - 24*24. Нет значков гильдии. Думаю, тут все понятно. Выше было сказано, что размер не должен быть ни больше, ни меньше, чем 24х24.
Прозрачная эмблема гильдии
Вы уже заметили, что была использована картинка с прозрачными краями. Как это сделать? Сейчас рассмотрим.
С помощью Gimp
Gimp - бесплатный графический редактор, который при отсутствии под рукой фотошопа очень неплохо справляется с рядом задач.
| Важно! Для создания эмблемы необходимо скачать Gimp версии 2.6. Gimp 2.8 подменяет изображение на большее (не без помощи магии, конечно), что приводит к ошибке №1 |
Итак, открываем свою картинку, которая в будущем станет эмблемой, с помощью Гимпа. Я рекомендую использовать квадратные картинки большого размера, например, 200х200, т.к. с ними легче работать и не будет возникать проблем при добавлении в игру.
Далее в окошке "Слои, Каналы и Контуры" она расположена справа ищем вкладку "Слои" и на нашей картинке добавляем Альфа-канал нажатием правой кнопки мыши
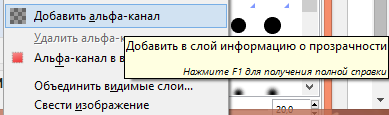
Видимых изменений не произошло? А они есть.
Далее выбираем инструмент "Волшебная палочка" в "Панели инструментов"
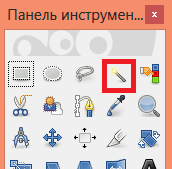
и выделяем область, которая должна стать прозрачной. Далее нажимаем кнопку Delete на клавиатуре и должно получиться примерно так:
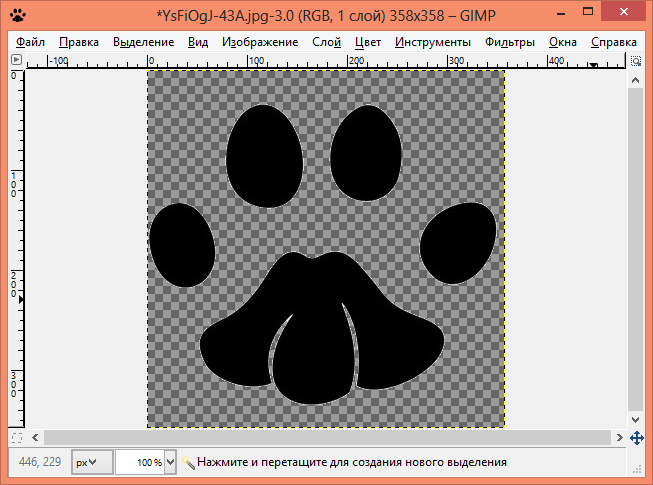
Что ж, теперь прозрачная область готова, осталось уменьшить и сохранить изображение. Уменьшить изображение можно кликнув на "Изображение" -> "Размер изображения". Откроется такое окно:
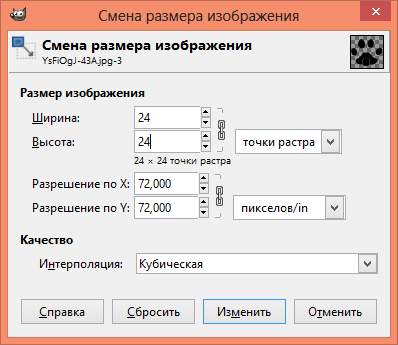
меняете ширину и высоту на 24 пикселя.
Сохранение. Нажимаете "Сохранить как" и появится такое окно.

Можно сразу написать имя и формат файла. Лучше сохранять где-нибудь, куда есть быстрый доступ. Я выбираю для этого рабочий стол.
Итак, имя и формат введены, нажимаем "Сохранить" и вылазает следующее окошко:
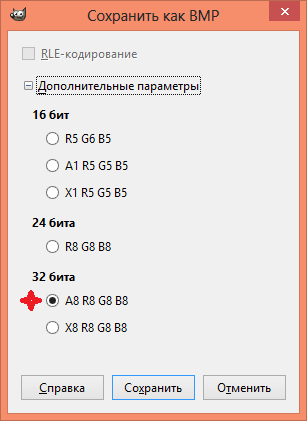
Обычно, программа по умолчанию устанавливает выделенный параметр, но, на всякий случай, лучше этот момент проконтролировать.
Поздравляем! Вы создали прозрачную эмблему, самое время переместить ее в нужную папку.
C помощью Photoshop
К своему стыду автор не может в фотошоп, поэтому инструкция для фш-богов будет такая короткая.
Данный гайд авторства Станислава Волынова, или же SVo.
- Сделайте/скачайте эмблему.
- Зайдите в "каналы" и создайте "Alpha".
- Альфа-канал отредактируйте отдельно. На нём чёрный цвет (000000) - прозрачный, белый (ffffff) - видимый.
- Уменьшите до размера 24х24.
- При сохранении в Mark.bmp зайдите в "дополнительно", выбирите A8R8G8B8.
Запутались? Ничего страшного. Вот видео, где подробно описан каждый шаг. Опять-таки, авторства админа Ирис Радуга.